Word 2010演習問題集Lesson16〜75(Lesson75/目次の挿入・表紙の作成)・・・復習
- やっと復習が終わったぁ〜。復習は早く出来たが、ブログに書くのがやっと終わった。やりかけては中断、時間がかかった。一応ホッとした。
- 「掃除のコツ」Lesson75 目次と表紙の作成
目次ページのフッターには、ページ番号が表示されないように設定する。
◆目次の挿入
左の行番号は後で解除した。
◆セクション区切りの挿入
- 1ページ18行目にカーソルを移動(18行目に移動していた)
- [ページレイアウト]タブ⇒ページ設定Gr.「区切り」(ページ/セクション区切りの挿入)
- 「次のページから開始」を選択⇒次の2ページにカーソルが移動する。
◆フッターの編集(ページ番号を変更する)
- [挿入]タブ⇒ヘッターとフッターGr. フッター⇒フッターの編集
- 又は、下余白をダブルクリックする。
- ナビゲーションGr. 「前と同じヘッダー/フッター」を選択(OFF)にする。
- ナビゲーションGr. 「前へ」を選択する⇒前のページのページ番号を削除する。
- ナビゲーションGr. 「次へ」を選択する⇒次のページへ移動
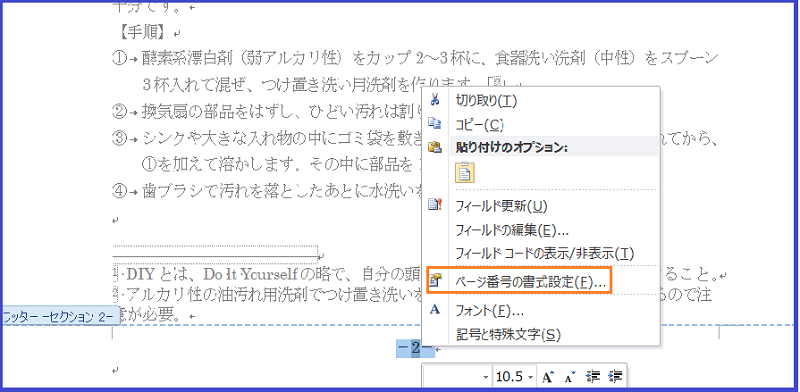
ページ番号を選択
右クリック
「ページ番号の書式設定」
を選択する
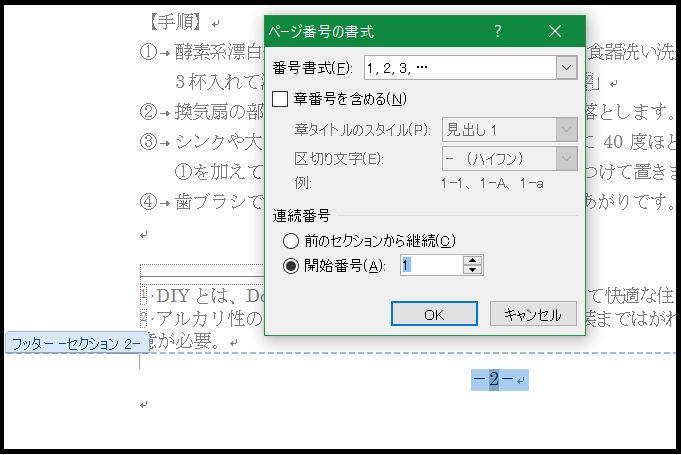
開始番号 「1」に設定
「ok」をクリックする。

上記により
ページ番号2が
ページ番号1に変る
ヘッダーとフッターを
閉じる
(文書領域をダブルクリック)
◆目次の更新
- 目次にカーソル移動
- [参考資料]タブ⇒目次Gr. 「目次の更新」選択
- ◎「ページ番号だけを更新する」
- 「OK」をクリックする。
◆表紙の挿入
- [ページレイアウト]タブ⇒ページ設定Gr.「区切り」(ページ/セクション区切りの挿入)
- 「次のページから開始」を選択⇒上に空白ページ追加される。
- 標準のスタイルにする。[Ctrl+Q Ctrl+スペース] キーを押す。
又は、[挿入]タブ⇒ページGr. 「表紙」空白のページを選択する。
-
- テキストの表紙挿入はしていない。
◆表紙作成
- 図形の挿入等により整える。
- 図形の位置⇒図形を選択⇒「メニュー」キー⇒その他のレイアウトオプション
- 「位置」 水平方向 中央揃え

