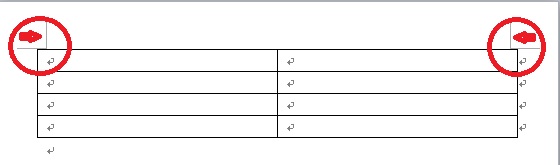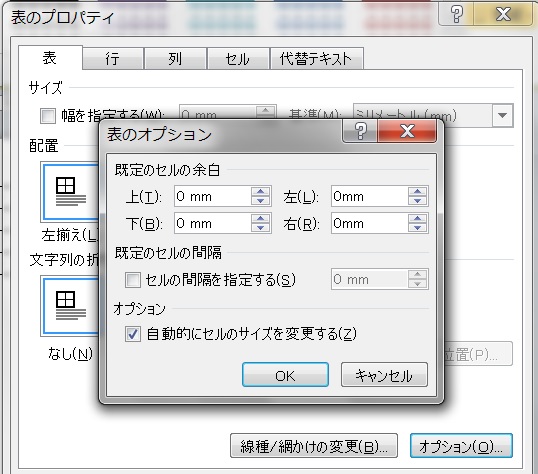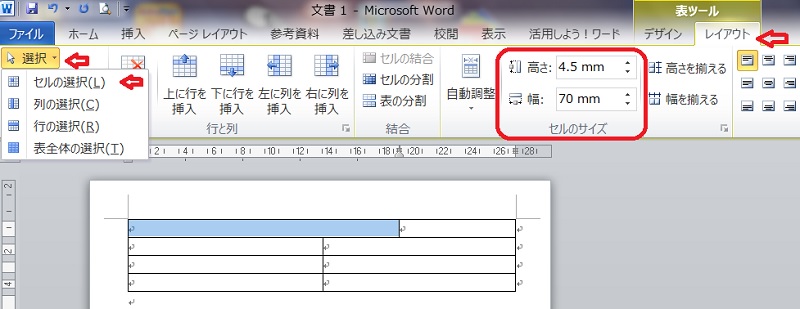集金袋の印刷(Word文書・セルの選択、セルの幅・高さ設定)・復習
講座で教わった集金袋を印刷したが、うまく納まってくれない。
封筒のサイズは測ったが、決められた位置に印刷するのは難しい。
四苦八苦してようやく印刷できた。
角形8号、決められた枠内に[名前]や[数字][グループ名][年度]を入れる。
これにより、セル選択、セルの幅、セルの高さを学習する。
-
-
- Wordを開く
- ページレイアウト⇒ページ設定
- 用紙⇒用紙サイズ サイズ指定 幅[119] 高さ[197]
- 文字数と行数⇒標準の文字数を使う。
- 余白⇒上下左右[10]とする⇒後に上余白[13]に変更する。
- 表の挿入⇒表
- 4行・2列の表を挿入する。
- 余白の幅を揃える。(表の端をドラッグして用紙の余白に合わせる)
- セルの余白の設定
- セルの選択をして、セルのサイズを決める。
- 行の高さを決める。
- 上から10・7・7・7とした。
- セルの一行目選択⇒右クリック⇒表のプロパテイをクリック
- [行]タブの☑高さを指定する⇒[10mm]・「固定値」とする。
- 四行目まで繰り返す。
- セル内に名前・数字等の入力
- 文字サイズの調整
- ページレイアウト⇒段落Gr・間隔、インデントで調整
- 印刷する。
- 表を選択⇒罫線枠なしをクリックし。
- 印刷で[プリンターのプロパテイ]⇒用紙種類を封筒にする。
-