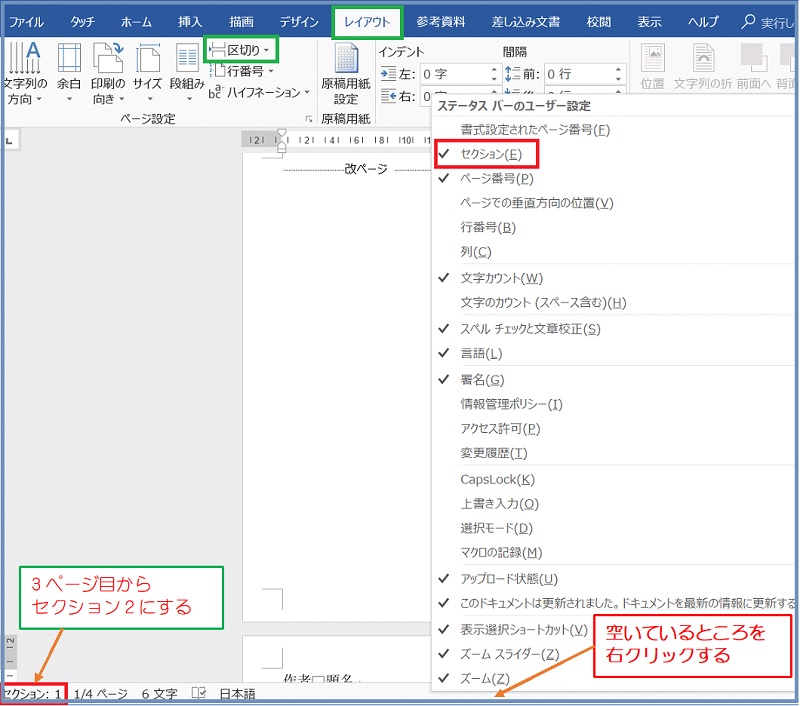Word作例/袋とじ機能を使って小冊子を作る(デジカメ撮影した田布施油絵教室作品展写真)
前回学習した小冊子作り、すぐに復習し何度か作った。
やっと、ブログにアップしたが・・・。
◇ 初期ページ設定
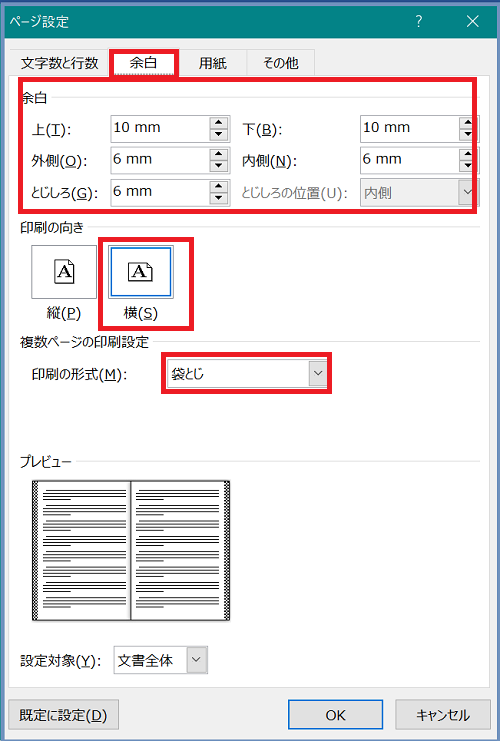
用紙サイズ:A5(210×148)
[余白]
・ 印刷の形式:「袋とじ」
・ 印刷の向き:横
・ 余白:上下10mm 外内側 6mm
・ とじしろ6mm
[文字数と行数]
⦿標準の文字数を使う
「フォントの設定」
HG丸ゴシックM-PRO
英数字用(日本語用と同じ)
フォントサイズ 12pt
[その他]
ヘッダーとフッター
用紙の端からの距離
フッター 6mm
■ 1ページ目、2ページ目は、空白のページを作る。(表紙と目次)
■ 3ページ目以降に作品を載せる。
- 「改ページ(Ctrl+Enter)新しいページを作る」
- 最後のページは偶数にしておく。
◇ 本文を作る
- 3ページ2行目にカーソル、作品(画像)を挿入
- [挿入]タブ⇒画像⇒ドキュメントの
- (第26回田布施油絵教室作品展(私の風景画)挿入
画像を選択⇒挿入・2行目に入った画像(行内)
[書式]図のスタイル/四角形、背景の陰付きにした。
- 3ページ1行目にカーソル、「作者、題名」をコピー。
- [挿入]⇒画像⇒上記画像選択「作者」をクリック選択
「作者、題名」を選択(Ctrl+C)、後クリック
選択解除後・・(Ctrl+V)1行目に入る。
間隔調整
- [挿入]⇒画像⇒上記画像選択「作者」をクリック選択
- 以下これを繰り返す。
◇ ページ番号を入れる前の準備
- セクションの表示
- 画面左下ステータスバーにセクションが表示されてなかった。
- ステータスバーの空いているところを右クリック。
- 一覧から「セクション」をクリック
- セクションを変える
- 本文にのみページ番号を入れるには、セクションを変える。
❶ 3ページ目にカーソルを移す。
❷ [レイアウト]タブ⇒ページ設定・グループの「区切り」をクリック
❸ セクションの区切りの「現在の位置から開始」を選択
❹ セクション2に変わる。
◇ ページ番号を入れる
❶ 3ページ目のフッターが編集できる状態にする。


❷「前と同じヘッダー/フッター」オフにする。
❸「ページ番号」⇒現在の位置⇒シンプル・番号のみ
❹「ページ番号の書式設定」⇒番号設定と
❺ 開始番号「1」にする。
❻ ページ番号を中央揃え フォントサイズ 9pt
❼ フッターを閉じる。
◇ 目次(目録)を作る(段落のスタイル「見出し1」)
- 3ページ目の作者、作品名にカーソルを移す。
- [ホーム]タブ「見出し1」をクリックする。
- 作者の前に「■」が表示される。
- 次のページの作者、作品名にカーソルを移し「F4」を押す。
- 以下同じく、くり返す。
- 2ページ目にタイトル《目録》を入力、中央揃えする。
- [参考資料]タブ⇒目次⇒「ユーザー設定の目次」をクリック。
アウトラインレベルを「1」にする。 - 目次の更新
❶ 目録の中をクリック、選択される⇒右クリックする。
❷ ⦿フィールド更新⇒⦿目次をすべて更新する⇒[OK]
◇ 表紙を作る
- 最終的にはセクション1の余白は、
外内側:8mm 、とじしろ:8mmにした。 - ページ罫線を入れた。(線種とページ罫線と網かけ)
- ページ罫線のオプション 本文 1ptとした。
 |
 |
◇別の小冊子を作ってみた。
ページ設定 余白 上下:12mm 外内側:8mm とじしろ:8mm
ページ罫線のオプション 本文 3ptとした。