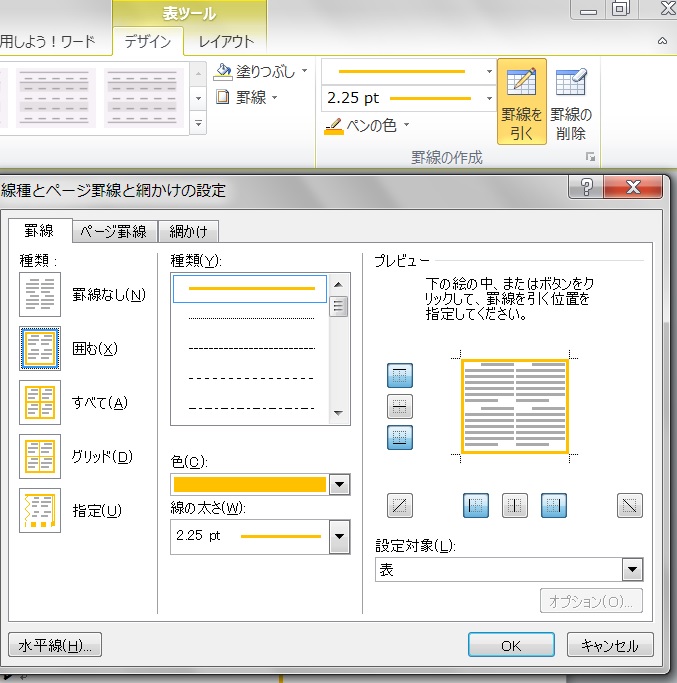デジタル写真自由自在/Lesson4 Wordでチラシを作成しよう・・・復習
-
- 「趣味発見!デジタル写真自由自在」
- Wordでちらしを作成しよう
- 完成版を確認しておく。
- Wordでちらしを作成しよう
- 「趣味発見!デジタル写真自由自在」
§2 写真の挿入
1】写真を挿入する前に
-
-
- アンカー(イカリマーク)記号表示
- ファイル⇒オプション⇒表示⇒常に画面に表示する編集記号
- ☑「アンカー記号」にチェックを入れる。
- (写真を挿入後、「文字列の折り返し」「上下」を選択すると表示される)
- [Enter]を数回押す(3回押した)⇒カーソルを1行目行頭に戻す。
- アンカー(イカリマーク)記号表示
-
2】写真を挿入する
-
-
- 挿入タブ⇒図⇒マイドキュメントの趣味発見!・・・選択 挿入
- 「学習用データ」⇒「Lesson4素材」⇒「野菜と人形」 選択挿入
- 写真を選択⇒ 図ツール[書式]タブ⇒「文字列の折り返し」⇒「上下」選択
- 写真を、左上端へドラッグ。
- 写真を選択⇒ 図ツール[書式]タブ⇒サイズGrの右側クリック
- (配置Gr⇒位置⇒「その他のレイアウトオプション」を選択でもできる)
- 挿入タブ⇒図⇒マイドキュメントの趣味発見!・・・選択 挿入
-
§3 文書を入力する。
-
-
-
- 1列目フォントサイズ「16」段落Gr. 文字列「 右揃え」選択
-
-
§4 表の作成
1】表の挿入・文字入力
-
-
- [挿入]タブ⇒表Gr⇒表4行×2列
- 表の中に文字入力する。
- フォントサイズ(列選択) 1列目「12」 2列目「16」
- 列調整 表全体を選択⇒1列目の境界線をダブルクリック。
- 文字の配置 表全体を選択⇒[レイアウト]タブ⇒配置Gr⇒両端揃え(中央)を選択。
- 1列目選択 [ホーム]タブ⇒段落Gr⇒「均等割り付け」をクリック。
-
2】罫線の書式設定