Word作例集/イラスト入り名刺を作る・・・復習
先日学習したことをやっと書いたぁ~・・

市販の名刺ラベルを使う。
左側が表面、右側が裏面。
◆イラスト入り名刺の作り方
- Wordを起動する。(文書1)
- ラベル用文書は新規に作成される(ラベル2-Word)
- [差し込み文書]タブ⇒ラベル⇒オプション⇒新規文書をクリックし進める。

① ラベル
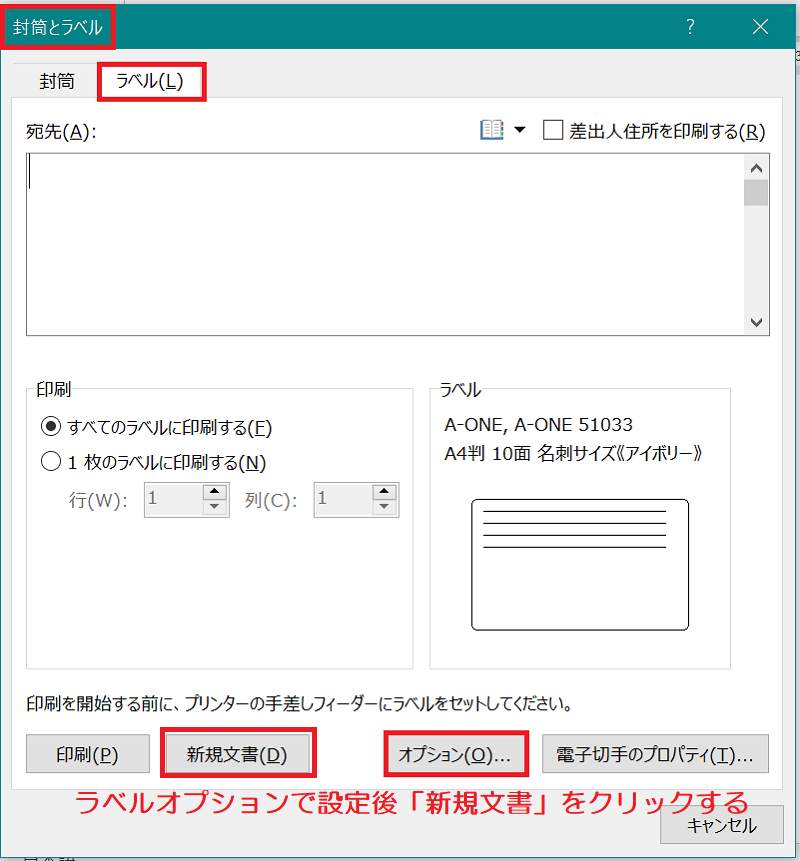
② ラベルオプション

③ 文字を入力する

④ [レイアウト]タブ⇒配置Gr. 両端揃え(中央)

- フォントサイズ:名前「20」、住所「12」、ふりがな、郵便番号は小さくした。
- フォント:名前 HGP正楷書体-PRO 住所等 HG丸ゴシックM-PRO
 |
 |
名前の下にふりがなを入力する。 選択して切り取り「Ctrl+X」 名前の前にカーソルを移し 貼り付ける[Ctrl+V] |
[ホーム]タブ⇒段落Gr. 中央揃え ⑦住所の文字列間隔調整 [レイアウト]タブ⇒段落Gr. 間隔等 |
⑧ 画像を挿入(文字列の折り返し 背面)、表、裏面のデザインを完成しコピーする。
・背面にある画像の操作は、クイックアクセスツールバーの「オブジェクトの選択」を
クリックする。
