息子が手伝いに/草刈り・栗の木を切った

息子が、思いがけず手伝いに来てくれた。昨日は、上の畑の長くなった草を刈り、今日は、車庫の上に垂れ下がった栗の木を切ってくれた。栗は、生っても虫が付いて落ちたり、車庫の屋根に栗や葉が落ちる。秋には沢山の葉が落ちる。少しは口に入るが、だんだん大きくなる木を見上げて、よっちゃんは気にしていた。息子が、脚立に上がったり、木の上に上がったりして枝を下ろしてから、木が屋根に落ちないよう、よっちゃんとロープで引っ張ったが、全て上手く落ちてくれた。ちょっと惜しい気もしたが、私達も若くはないし思い切りも必要、スッキリした。息子に感謝。


車庫の屋根に大きく垂れ下がった 切る前の栗の木を撮ってなかった。
Word作例集/クリスマスカードのツリーを作る・・・復習
- ツリーの一部の図形を挿入し、コピーして完成させる。
図形のフリーフォームの描き方が誤っていた。どうしても直線が引けないので、
直角三角形で作った。学習会では出来たのに??・・全て完成してから使い方が分かった。ドラッグしてはいけない!のだった・・・。これで何とか出来上がった・・。

◆ツリーの作り方
1. グリッド線の設定
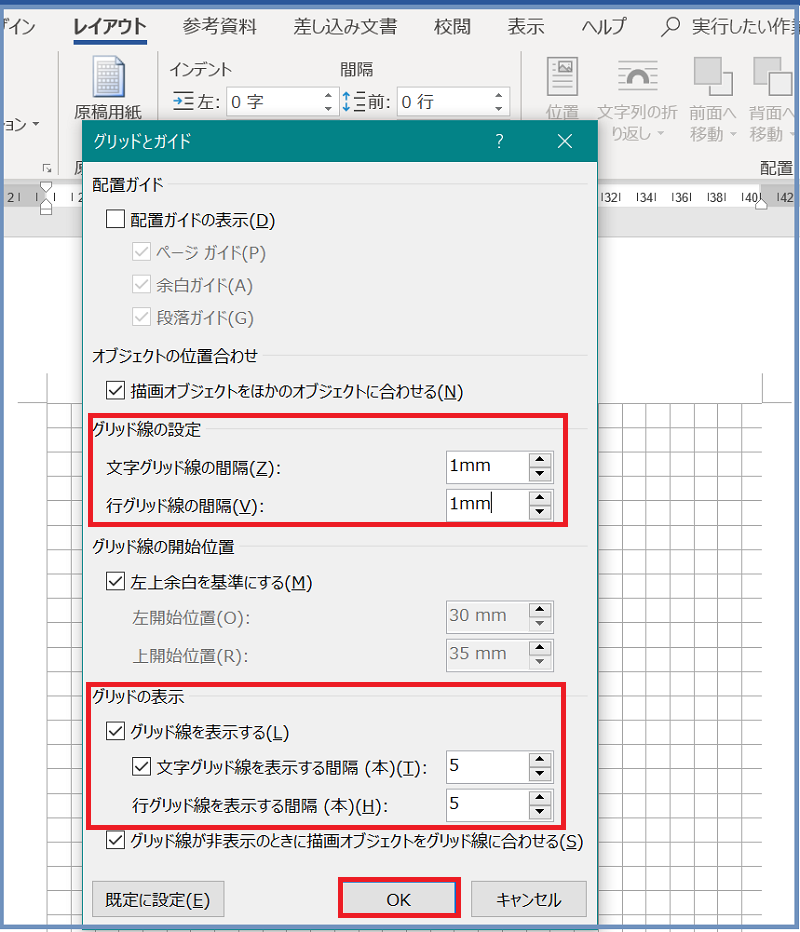
2. 図形の挿入
- [挿入]タブ⇒図形⇒フリーフォームを選択(これは直角三角形)
3. 頂点の編集・三角形の下側を曲線にする
- 図形を選択し右クリック⇒「頂点の編集」をクリック。

- 図形の下辺を右クリック⇒「線分を曲げる」をクリック。
- [Esc]キーを押し「頂点の編集」を終了する。

4. 図形に「図形の塗りつぶし(グラデーション)の設定をする。

5. ツリーの1段目を作る
- コピーして左右反転する。

6. ツリーの2段目3段目を作る
- 1段目を「グループ化」する。

「Ctrl+Shift+ドラッグ」 |
1段目を最前面に、2段目を前面に |
 |
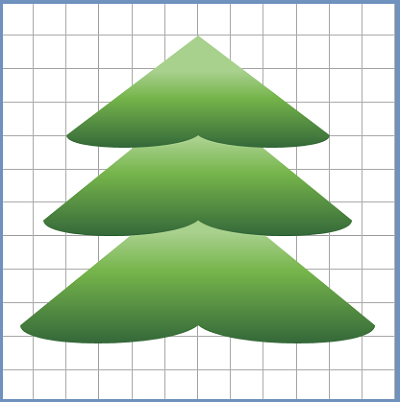 |
※フリーフォームの使い方(ドラッグしてはいけない!)
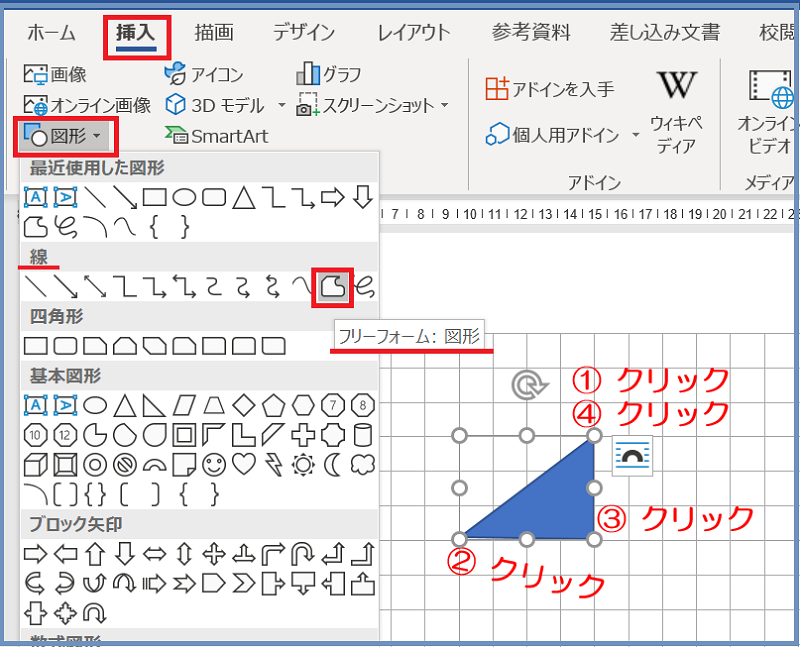
Word作例集/イラスト入り名刺を作る・・・復習
先日学習したことをやっと書いたぁ~・・

市販の名刺ラベルを使う。
左側が表面、右側が裏面。
◆イラスト入り名刺の作り方
- Wordを起動する。(文書1)
- ラベル用文書は新規に作成される(ラベル2-Word)
- [差し込み文書]タブ⇒ラベル⇒オプション⇒新規文書をクリックし進める。

① ラベル
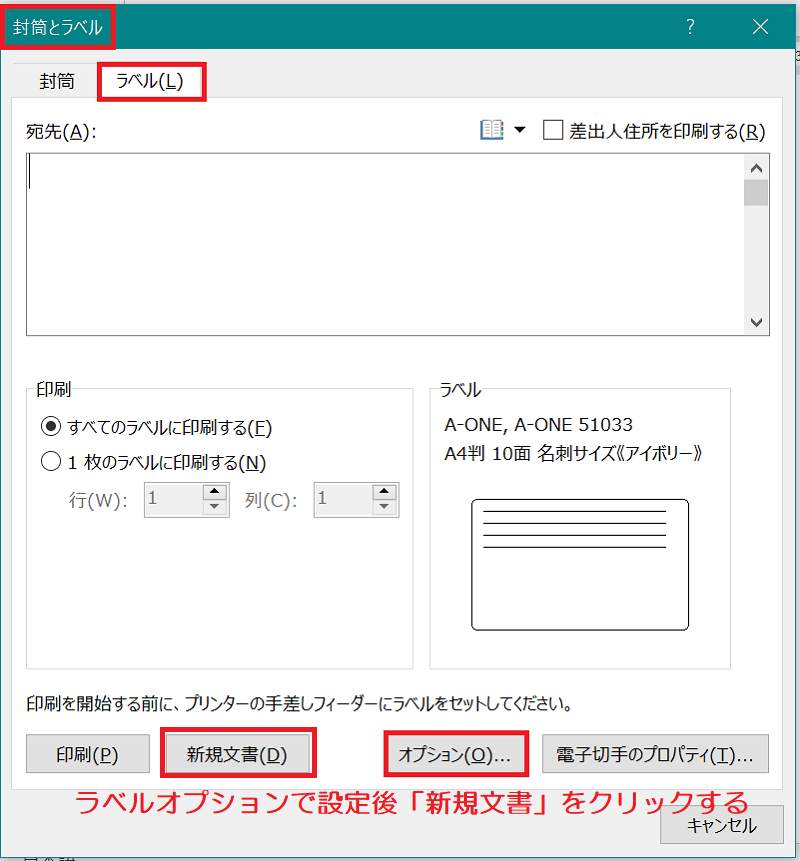
② ラベルオプション

③ 文字を入力する

④ [レイアウト]タブ⇒配置Gr. 両端揃え(中央)

- フォントサイズ:名前「20」、住所「12」、ふりがな、郵便番号は小さくした。
- フォント:名前 HGP正楷書体-PRO 住所等 HG丸ゴシックM-PRO
 |
 |
名前の下にふりがなを入力する。 選択して切り取り「Ctrl+X」 名前の前にカーソルを移し 貼り付ける[Ctrl+V] |
[ホーム]タブ⇒段落Gr. 中央揃え ⑦住所の文字列間隔調整 [レイアウト]タブ⇒段落Gr. 間隔等 |
⑧ 画像を挿入(文字列の折り返し 背面)、表、裏面のデザインを完成しコピーする。
・背面にある画像の操作は、クイックアクセスツールバーの「オブジェクトの選択」を
クリックする。

チリアヤメが一つだけ咲いた
昨年チリアヤメが咲いた場所に、小さな棒を立てておいた。
その棒の横に一本だけ生えて一つだけ花が咲いた。
洗濯物を取り込む時に気がついた。一本じゃ寂しいけど、肥料も上げないでほったらかし、咲いてくれただけでもよかったかな。一日花はその後萎んだ。












