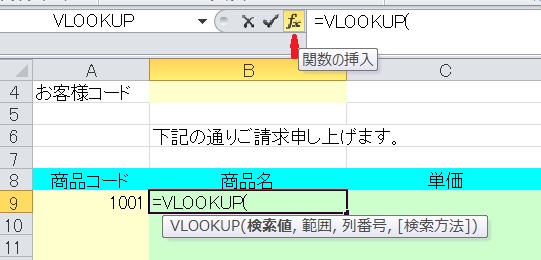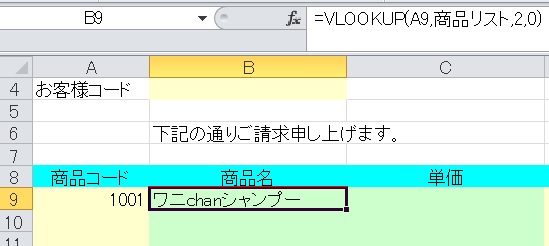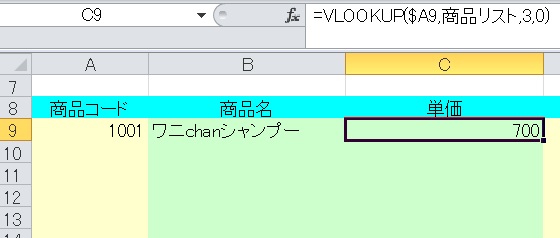「VLOOKUP関数」の利用(ワニchanのぱそこんわーるど)・・・復習1
“まりふのひと”のブログ2014.12.8
家計簿77/グラフデーター研究会資料
◆VLOOKUP関数の使い方
-
-
-
- VLOOKUP関数の利用(1)「商品コードから商品名を求めるには」
-
-
ワニchanのぱそこんわーるど
商品コードから商品名を求めるには
商品コードを用意する
1. サンプルファイル(sample3.xlsx)サンプルファイルをクリックしダウンロードした。
2. マイドキュメントへ保存(ファイル名「sample3」そのまま保存した)
3. インターネットからダウンロードしたファイルを直ぐに開くと、
セキュリティ上「問題あり」なので
4. 「ファイル」sample3を右クリック ⇒[セキュリティ ソフトでスキャンする]
(ダウンロードがいつも苦手である)
◆セル範囲に名前をつけて簡単に数式入力するには
-
-
- 請求書を出す。
- 「A9」セルに「1001」を入力する。
- 「B9」セルに半角で[ =VLOOKUP( ]と入力する。
- [fx](関数の挿入)をクリックする。
- [関数の引数]のダイアログボックスが出る。
- 「検索値」にカーソルがある。
- 「A9」のセルをクリックする。「A9」が入る。
- 「範囲」にカーソルを移す。「商品リスト」と入力する。
- 「列番号」にカーソルを移す。「2」と入力する。
- 「検索方法」にカーソルを移す。「0」と入力する。
- 「OK」する。⇒「B9」に商品名が入る。
- 数式バーの「A」と「9」間にカーソルを置き「F4」を3回押す。
- 「$A9」となる。(コピーした場合参照範囲がずれるので、固定する)確定
- 「B9」をオートフィル+で右へドラッグする。
- 「C9」をクリックする⇒数式バーの「2」の所へ「3」を入力する。確定
-