Worddでかんたん作例集/図形を組み合わせて見栄えのする立体地図を作る・・・復習
図形を組み合わせて立体地図を作る
道路になる図形と、線路までを作成した。
うっかり描画キャンパスを挿入するのを忘れたが、そのまま進めた。

◆ページ設定
- 余白:上下 10mm 左右 10.5mm
- 文字数と行数:標準の文字数を使う
- グリッド線:設定 1mm間隔 表示 4mm間隔
 |
 |
◆図形を挿入して道を作成

◆横の道を作成する。 道幅を調整する。
◆通り名を入れる。
- [書式]タブ⇒テキストGr.⇒文字列の方向を選択する。
◆図形の重なりを調整する。
- 図形を右クリック⇒最前面に移動⇒最前面に移動をクリックする。
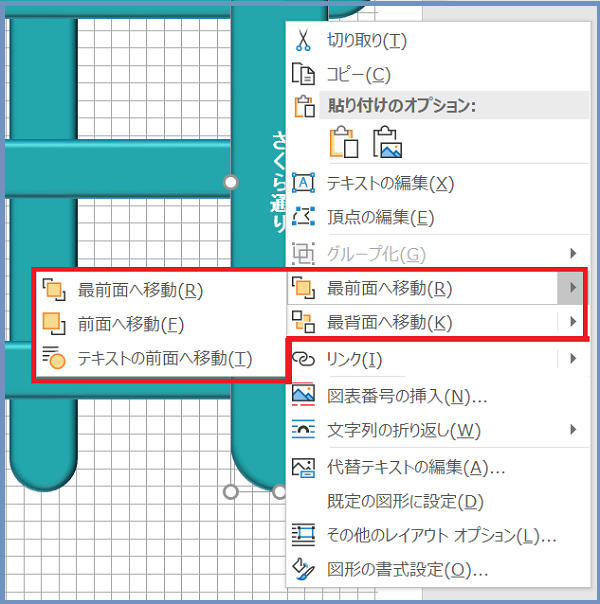
◆道を立体にする。[書式]タブ⇒オブジェクトの選択と表示⇒オブジェクトを選択した
- 「図形の効果」をクリック⇒面取り⇒丸をクリックする。
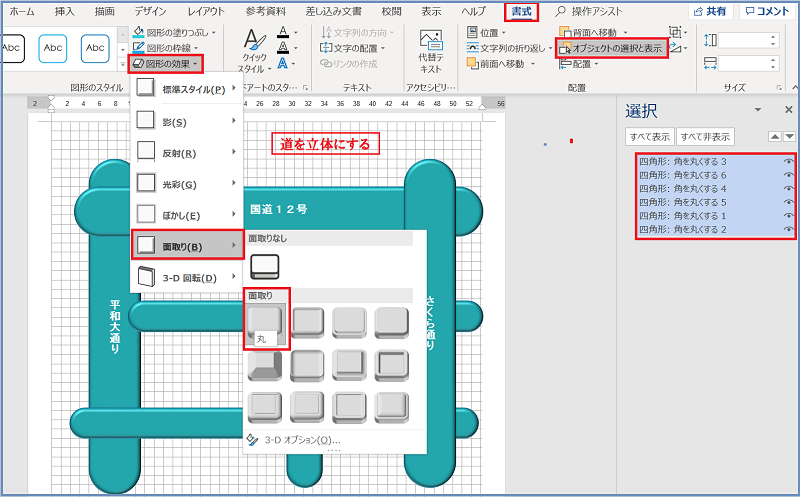
(オブジェクトのグループ化)

◆線路 カーブした曲線を作成
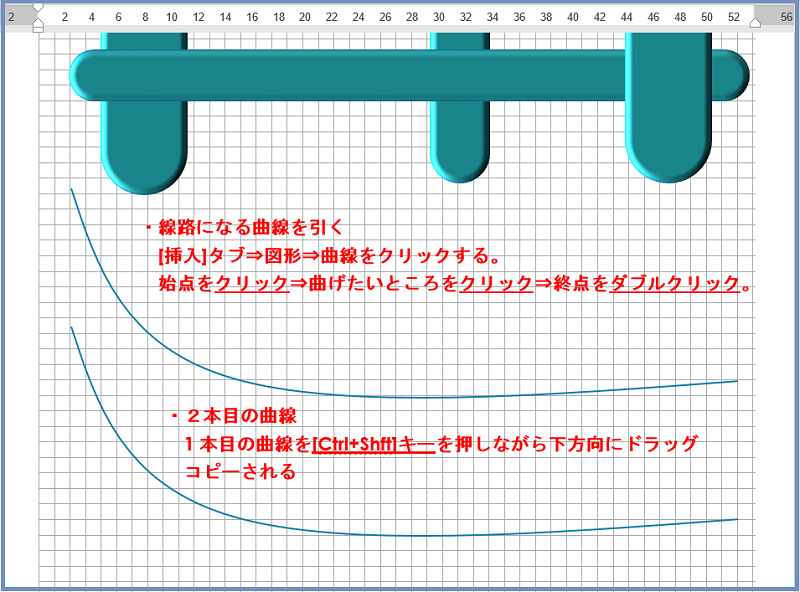
◆線路 図形書式設定をする(曲線2本目)

 |
 |
◆線路 2本の線を重ねる

◆線路 所定の位置に移動 (グループ化して)
草だらけの畑だいぶ綺麗になった
畑中に蔓延っていた雑草は、そのまま年を越した。暖かい日が続き徐々に土が見え出した。
土が軟らかいので面白いように草は取れた。
畑の傍で、紅葉した雪柳が綺麗。


医療費明細書の作成(医療費控除用)
医療費控除用の医療費明細書の作成方法を教わった。
一年経つとすっかり忘れるので、来年のために分かりやすく書いたつもり。
《医療費明細書の作成方法》
Step1. 医療費明細書ファイルの作成
1. 家計簿77(家計簿2018)の総収支シートをコピーしファイルを作る。
①「家計簿2018」を開く。(医療費明細書を作る家計簿)
② 総収支・シートをアクティブにする。
③ シート見出しを右クリック⇒「移動またはコピー」をクリックする。
④ 
■移動先ブック名
「新しいブック」を選択
■「コピーを作成する」に
チェックを入れる・・・必須!!!
■「OK」をクリックする。
⑤ 新しいブック、「Book1-Excel」が出来る。
⑥ (裏にある)家計簿77を閉じる。
◦もし、「変更を保存しますか?」が出たら「保存しない」にする。
2. 総収支シートの全てのボタンを削除する。
① [ホーム]タブ/編集Gr.の「検索と選択」
②「条件を選択してジャンプ」をクリックする。
③「オブジェクト」を選択⇒「OK」する。
 |
 |
④ 全てのボタンが選択されるので、「Delete」する。
⑤ 全てのボタンが削除される
◦この操作により、「マクロ家計簿77」とは縁が切れたことになる。
3. Book1-Excelを「名前を付けて保存」する。
- 「家計簿77」フォルダーに「医療費明細書2018」と名前を付けて保存。
- 保存後、タイトルバーで名前を確認する。
Step2 明細書1・シートの作成
①「医療費明細書2018」の総収支シートをアクティブにする。
② [データ]タブ⇒フィルターをオンにする。
③「費目」より医療費明細対象の費目を選択する。

- 支出金額の合計を控えておく(支出の列を選択・ステータスバーに合計が表示される)
- 加工後にも、合計金額は変わらないはず。
④ データをすべて選択、(セル[A1]を選択[Ctrl+A]し、[Ctrl+C])
⑤ 見出し新しいシートをクリック、セル[A1]に貼りつける。[Ctrl+V]
⑥ 貼り付けたら、シート名を「明細書1」に変更する。(1は半角 必須!)
- 列幅を調節する。
『初回時のみ行う操作』
1. 総収支シートに「マクロを有効にする」ボタンを作る。
① 総収支シートをアクティブにする。
- フィルターはオフ・選択も解除
② (裏にある)家計簿77から「マクロ医療費明細」を開く。
- クイックアクセスツールバーの「開く」をクリックして、
- 「マクロ医療費明細」をクリック、簡単に開く。
③ [マクロの表示]をクリックする。
④ [マクロ名:~Step2_マクロを有効にするボタンの作成 ]を選択する。
⑤「実行」をクリックする 。
⑥ セル[B1]に「マクロを有効にする」ボタンができる。
2. [上書き保存(Ctrl+S)]する。
- 次は、Step3に進む。
[マクロの表示]をクリックして

Step3. 明細書2・シートの作成
医療費明細書と同じレイアウトを作る
1.「明細書1」をアクティブにする。
2. [マクロの表示]をクリックする。
3. [マクロ名:~Step3_医療費明細レイアウトを作る ]を選択する。
4.「実行」をクリックする。
5. 見出し「明細書1」の横に「明細書2」が出来る。
Step4. 明細書2・シートを集計順に並べ替える
1. [マクロ名:~Step4_費目品名医区通し番号で並べ替える]
- ダイアログボックスが出る。
- 費目(医療を受けた人)は申告者が「上」になるよう昇順/降順を決める
- 昇順「はい」降順「いいえ」を選択
- 降順「いいえ」を選択した。
2. 念のため、上書き保存する。(任意)
- Step6で失敗が見つかったら、ここからやり直せる。
Step5. データの整合性を図る
1. 品名(病院・薬局)の整合性
- 病院名薬局名を統一 ※後で家計簿も修正しておく。
- 病院名の誤記入があったので統一した。
2. 医区(医療費区分)の整合性
3. 内容を修正したら、Step4を再度行い並べ替える。・・・必須 !!!
- 再度、「マクロの表示」をクリックして
~Step4_費目品名医区・・並べ替える」を選択、「実行」した。
Step6. 集計する
- [マクロ名:~Step6_費目品名医区別に集計する]
- 左の表示レベル 行番号は触らなくてよい。
- ダイアログボックス 「費目品名医区別に集計します」 [OK]
Step7. 通し番号を集計行に移す
- [マクロ名:~Step7_集計行に通し番号をセットする]
- ダイアログボックス 「費目品名医区別に集計します」 [OK]
Step8. 医療費明細書のヘッダーを作り、集計行を貼り付ける
- [マクロ名:~Step8_明細書Hシート作成]
- ダイアログボックス 「はい」・「はい」・[OK]
Step9. 医療費明細書を完成させる
1. ページ設定は、「印刷プレビュー(全画面表示)」⇒「ページ設定」が便利か…
2. 集計を計に、置換
- 列を選択する⇒[ホーム]タブ⇒「検索と選択」⇒「置換」

検索する文字列⇒集計
置き換え後の文字列⇒計
「すべて置換」・・閉じる
3. 領収書番号欄(K列)を選択し
ホームタブ⇒配置⇒折り返して全体を表示する。
- 列幅は、プレビューしながら調節。
4. 罫線は「格子」で引く、
- セルA6を選択し、Ctrl+A⇒罫線(格子)
- 不要な罫線を消す。
5. 不要な行を削除する。
- 病院薬局を直上の行に移し、行削除する。
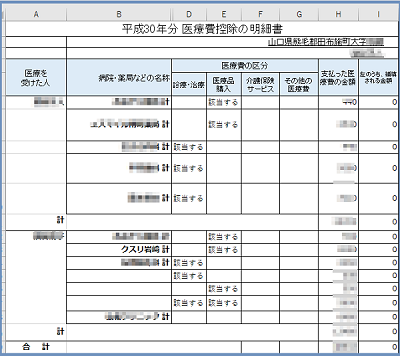
クイックアクセスツールバーに追加登録/開く
家計簿医療費明細書作成の時「マクロ医療費明細.xlsm」を開き、「マクロ表示」を使えるようにする。
クイックアクセスツールの「開く」をクリックし、「マクロ医療費明細書・・」をクリックする。
「マクロ医療費明細」が簡単に呼び出せた。

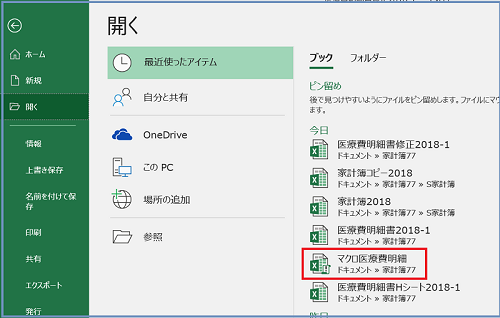
ついでに、「印刷プレビューと印刷」にチェックを入れ追加登録し、
不要なのが1個あったので、チェックを外した。
いつもだけど、表現の仕方がわからない・・・
医療費控除を受けるための、医療費明細書(マクロの改修)の作成方法を教わった
医療費明細書の様式がが昨年提出分から変わった。
それに伴い、次々改修された。
医療費明細の作り方/家計簿77の「医区」(医療費区分)に対応しマクロを改修した - まりふのひと
サンプル家計簿(療費費)2018を使って、ご指導いただいた。
最初に、3個のファイルをダウンロードをした。
まりふのひとの公開OneDrive⇒家計簿77

- マクロ家計簿77v1.52.zip]と[マクロ医療費明細v01.zip]は、
「ファイルを開く」コピー⇒家計簿77に貼り付け(ファイルを置き換えた)
最初に家計簿77次に医療費明細をダウンロードした。 - [サンプル家計簿(医療費)2018]は、
「保存」⇒「名前を付けて保存」家計簿77に保存した。
 |
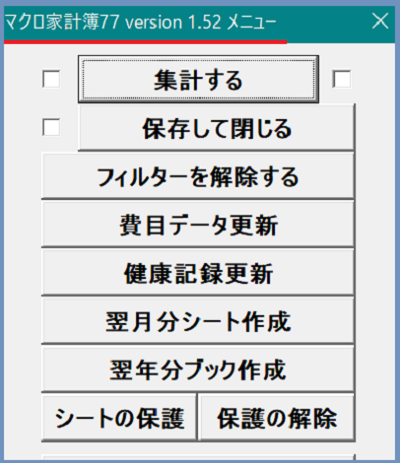 |
サンプル家計簿(医療費)2018を開き進めた・・・。
「マクロを有効にする」ボタンは作成し保存した。
マクロ表示を使って・・・からが進めなくなった。
今日明日は、復習が出来ない!!が、勉強するつもり。
ダウンロードは何度もしてるから、簡単なのにいつも戸惑う・・・。
1/21 医療費明細書H(ヘッダー)シート作成まで進めた。



