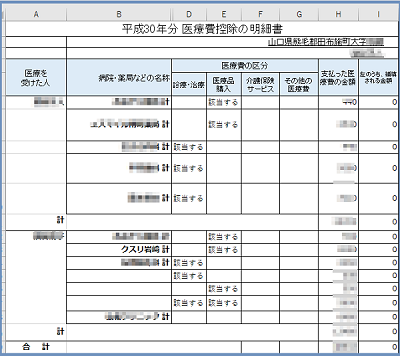医療費明細書の作成(医療費控除用)
医療費控除用の医療費明細書の作成方法を教わった。
一年経つとすっかり忘れるので、来年のために分かりやすく書いたつもり。
《医療費明細書の作成方法》
Step1. 医療費明細書ファイルの作成
1. 家計簿77(家計簿2018)の総収支シートをコピーしファイルを作る。
①「家計簿2018」を開く。(医療費明細書を作る家計簿)
② 総収支・シートをアクティブにする。
③ シート見出しを右クリック⇒「移動またはコピー」をクリックする。
④ 
■移動先ブック名
「新しいブック」を選択
■「コピーを作成する」に
チェックを入れる・・・必須!!!
■「OK」をクリックする。
⑤ 新しいブック、「Book1-Excel」が出来る。
⑥ (裏にある)家計簿77を閉じる。
◦もし、「変更を保存しますか?」が出たら「保存しない」にする。
2. 総収支シートの全てのボタンを削除する。
① [ホーム]タブ/編集Gr.の「検索と選択」
②「条件を選択してジャンプ」をクリックする。
③「オブジェクト」を選択⇒「OK」する。
 |
 |
④ 全てのボタンが選択されるので、「Delete」する。
⑤ 全てのボタンが削除される
◦この操作により、「マクロ家計簿77」とは縁が切れたことになる。
3. Book1-Excelを「名前を付けて保存」する。
- 「家計簿77」フォルダーに「医療費明細書2018」と名前を付けて保存。
- 保存後、タイトルバーで名前を確認する。
Step2 明細書1・シートの作成
①「医療費明細書2018」の総収支シートをアクティブにする。
② [データ]タブ⇒フィルターをオンにする。
③「費目」より医療費明細対象の費目を選択する。

- 支出金額の合計を控えておく(支出の列を選択・ステータスバーに合計が表示される)
- 加工後にも、合計金額は変わらないはず。
④ データをすべて選択、(セル[A1]を選択[Ctrl+A]し、[Ctrl+C])
⑤ 見出し新しいシートをクリック、セル[A1]に貼りつける。[Ctrl+V]
⑥ 貼り付けたら、シート名を「明細書1」に変更する。(1は半角 必須!)
- 列幅を調節する。
『初回時のみ行う操作』
1. 総収支シートに「マクロを有効にする」ボタンを作る。
① 総収支シートをアクティブにする。
- フィルターはオフ・選択も解除
② (裏にある)家計簿77から「マクロ医療費明細」を開く。
- クイックアクセスツールバーの「開く」をクリックして、
- 「マクロ医療費明細」をクリック、簡単に開く。
③ [マクロの表示]をクリックする。
④ [マクロ名:~Step2_マクロを有効にするボタンの作成 ]を選択する。
⑤「実行」をクリックする 。
⑥ セル[B1]に「マクロを有効にする」ボタンができる。
2. [上書き保存(Ctrl+S)]する。
- 次は、Step3に進む。
[マクロの表示]をクリックして

Step3. 明細書2・シートの作成
医療費明細書と同じレイアウトを作る
1.「明細書1」をアクティブにする。
2. [マクロの表示]をクリックする。
3. [マクロ名:~Step3_医療費明細レイアウトを作る ]を選択する。
4.「実行」をクリックする。
5. 見出し「明細書1」の横に「明細書2」が出来る。
Step4. 明細書2・シートを集計順に並べ替える
1. [マクロ名:~Step4_費目品名医区通し番号で並べ替える]
- ダイアログボックスが出る。
- 費目(医療を受けた人)は申告者が「上」になるよう昇順/降順を決める
- 昇順「はい」降順「いいえ」を選択
- 降順「いいえ」を選択した。
2. 念のため、上書き保存する。(任意)
- Step6で失敗が見つかったら、ここからやり直せる。
Step5. データの整合性を図る
1. 品名(病院・薬局)の整合性
- 病院名薬局名を統一 ※後で家計簿も修正しておく。
- 病院名の誤記入があったので統一した。
2. 医区(医療費区分)の整合性
3. 内容を修正したら、Step4を再度行い並べ替える。・・・必須 !!!
- 再度、「マクロの表示」をクリックして
~Step4_費目品名医区・・並べ替える」を選択、「実行」した。
Step6. 集計する
- [マクロ名:~Step6_費目品名医区別に集計する]
- 左の表示レベル 行番号は触らなくてよい。
- ダイアログボックス 「費目品名医区別に集計します」 [OK]
Step7. 通し番号を集計行に移す
- [マクロ名:~Step7_集計行に通し番号をセットする]
- ダイアログボックス 「費目品名医区別に集計します」 [OK]
Step8. 医療費明細書のヘッダーを作り、集計行を貼り付ける
- [マクロ名:~Step8_明細書Hシート作成]
- ダイアログボックス 「はい」・「はい」・[OK]
Step9. 医療費明細書を完成させる
1. ページ設定は、「印刷プレビュー(全画面表示)」⇒「ページ設定」が便利か…
2. 集計を計に、置換
- 列を選択する⇒[ホーム]タブ⇒「検索と選択」⇒「置換」

検索する文字列⇒集計
置き換え後の文字列⇒計
「すべて置換」・・閉じる
3. 領収書番号欄(K列)を選択し
ホームタブ⇒配置⇒折り返して全体を表示する。
- 列幅は、プレビューしながら調節。
4. 罫線は「格子」で引く、
- セルA6を選択し、Ctrl+A⇒罫線(格子)
- 不要な罫線を消す。
5. 不要な行を削除する。
- 病院薬局を直上の行に移し、行削除する。