世界一やさしいエクセル2016/第3章 テーブル機能を活用した 住所入りの会員名簿
やっとその気になって、復習をしたことを書いておくことにした。!(^^)!
住所入りの会員名簿完成

会員名簿を作成する
◆項目を入力(氏名、年齢、郵便番号、住所1、住所2)
◆入力規則を設定する
自動的に半角モードに切り替わるように設定(年齢[B列]と郵便番号[C列])
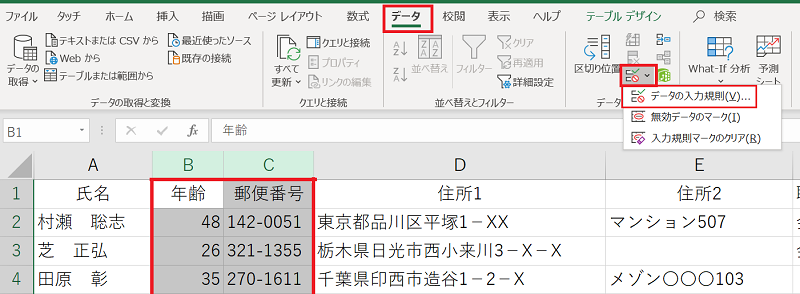

[データ]タブ
「データの入力規則」
日本語入力タブ
半角英数字⇒[OK]
◆郵便番号から住所を入力する
☆郵便番号辞書に☑を入れる
文字入力モードを右クリック⇒プロパティ⇒IMEの詳細設定
① セルC2に計算式を入力「 =ASC(PHONETIC(D2)),8) 」
・ASC関数で半角にする。
・PHONETIC関数はふりがな(住所のふりがなは郵便番号)
・,8 は郵便番号は上8桁で切る。
② セルD2に全角で郵便番号を入力し住所に変換し、Ctrl+Enter
③ セルC2に郵便番号が表示される。

ogohnohito.hatenablog.jp
◆ふりがなを表示する(列追加)
 セルC2に関数入力
セルC2に関数入力
=PHO・・
C2に表示される
フィルハンドル
ダブルクリック
☆カタカナをひらがなに変更したいとき
[ホーム]タブ⇒ふりがなの設定⇒ひらがなを選択する。
会員名簿を管理しやすくする
◆表をテーブルに変換する
① 表内のセルをクリック(表内であればどこでもよい)
② [挿入]タブ⇒「テーブル」をクリック
③ テーブル範囲は表示されていたので「OK」

④ 表がテーブルに変換された。
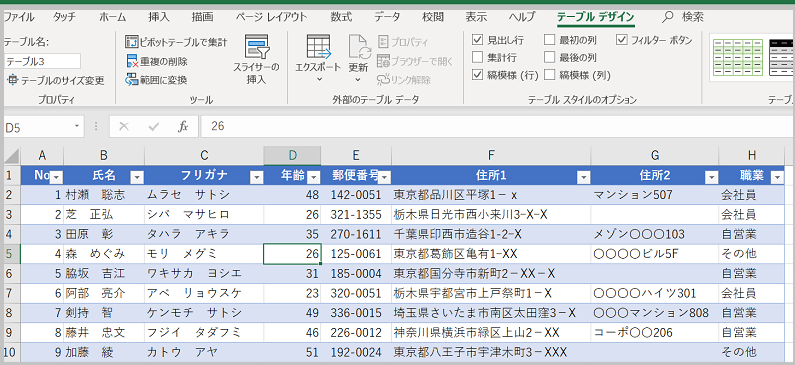
◆テーブルスタイルを変更する
① 表内のセルをクリックする。
② テーブルスタイルの一覧から選択する。(中間7)
③ テーブルオプショングループの縞模様(行)の☑を外し、
縞模様(列)に☑をいれる。
